

You are finished generating and saving your SSH keys. This will let you save the private key just as you did in the previous step with the public key.
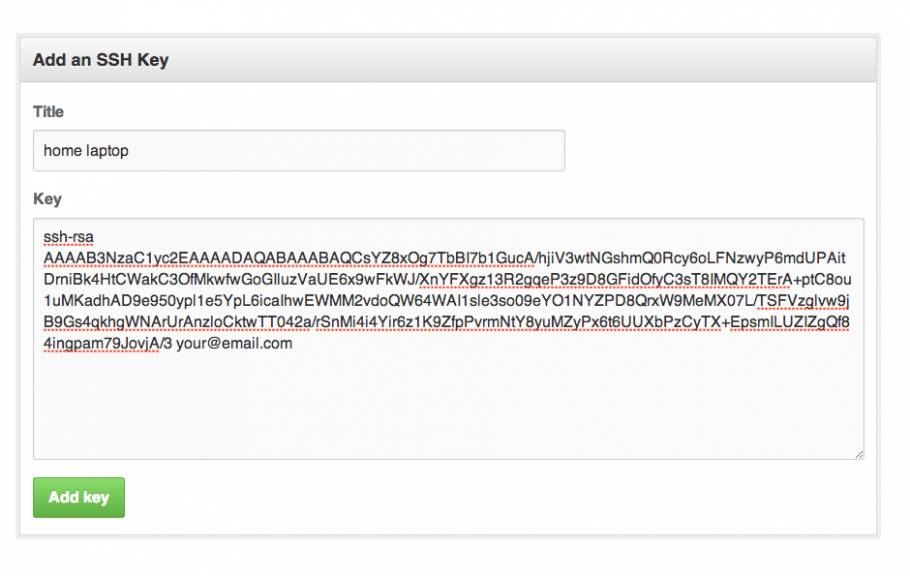
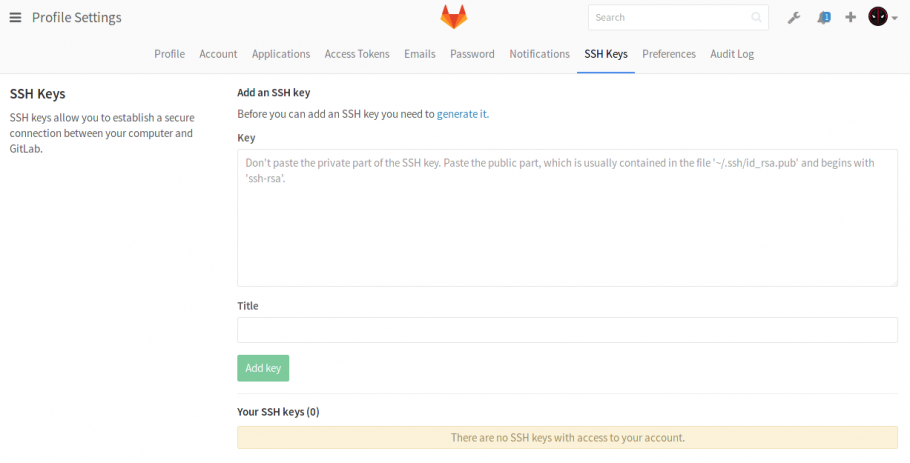
From the Notepad++ menu bar, select File -> Save As to save the public key to a suitable location.Switch back to your Notepad++ window and Paste (Control-V) the public key text you just copied from PuTTYGen.Back in your PuTTYGen window, select and copy (Control-C) the complete text in the boxed labeled “Public key for pasting into OpenSSH authorized keys file”.This will ensure that there are no extraneous characters in the public key file. Open Notepad++ and confirm that the End Of Line (EOL) format is set to UNIX/OSX Format. Record this passphrase so you will remember it for future use. Whatever you enter in the “Key Comment” field must look like an email address with no spaces and the present as in Also enter a suitable passphrase to use when accessing the private key. Give the key pair a suitable comment so that you will remember what the keys are used for.It finishes and you now have a new key pair. After a short while you get a message asking you to wait while the keys are generated. Select the Generate button to get the prompt asking you to make some random mouse movements.Confirm that you are going to generate an SSH-2 RSA key. Second, obtain and prepare to use a text editor such as Notepad++ that does not insert unwanted characters and metadata into a text file.
Generate ssh key for mac with email install#
The use of Secure Shell (SSH) keys when using PuTTY or another SSH client is a useful aid to managing a group of AREDN® nodes.įirst, obtain the PuTTY suite of applications from the PuTTY Download Page and install them on your computer.
Generate ssh key for mac with email windows#
This How-to will show you a method for generating SSH key pairs on a Windows computer, saving them to a USB flash drive, installing the SSH key on an AREDN® node and using the SSH keys with a PuTTY terminal session.


 0 kommentar(er)
0 kommentar(er)
